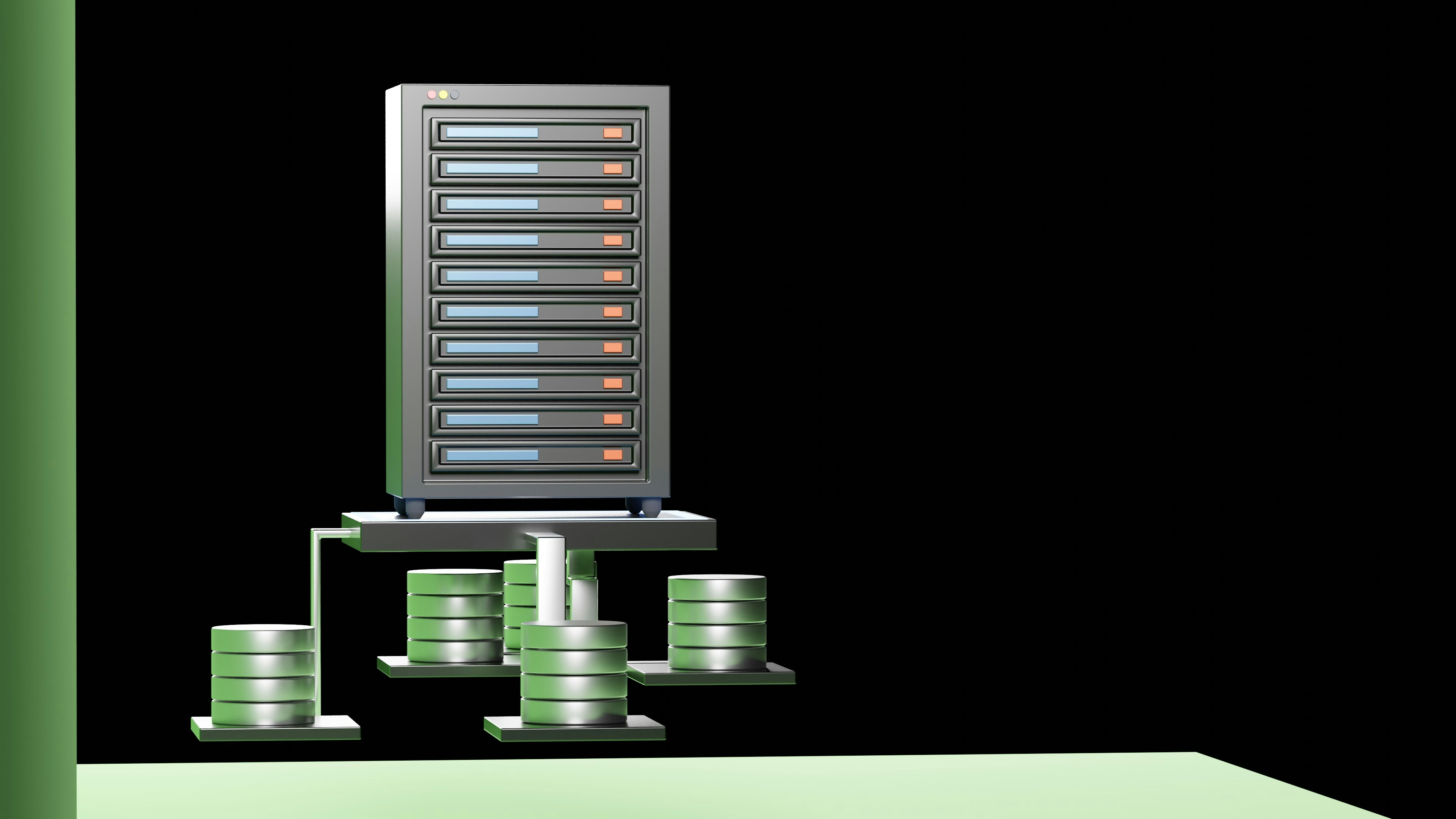Be taught extra in regards to the KernelCare Extension for Plesk. Our Plesk Help group is right here that can assist you together with your questions and issues.
The best way to Validate and Set up the KernelCare Extension for Plesk
At the moment, we’re going to take a stroll by way of the steps to make sure that the KernelCare extension is correctly licensed and put in on our Plesk occasion. Moreover, we’ll cowl troubleshooting frequent points that will come up after set up.
An Overview:
- Why Use KernelCare for Plesk
- Step 1: Validate Plesk Further License Keys
- Step 2: Set up the KernelCare Extension
- Step 3: Confirm the KernelCare Set up
- Troubleshooting KernelCare Set up Points
- Problem: KernelCare Extension Hangs After Set up
- Problem: Day by day E mail Notifications for Expired Trial License
- Widespread Errors and Options
- Greatest Practices for KernelCare on Plesk
- Monitoring and Managing KernelCare Efficiency
Why Use KernelCare for Plesk
KernelCare affords an important benefit for Plesk customers by enabling zero-downtime kernel updates. This ensures that our server stays operational throughout updates without having reboots. That is useful for companies requiring excessive uptime. It additionally enhances safety by rapidly making use of patches to kernel vulnerabilities, lowering the chance of exploits.
Moreover, it cuts upkeep prices by minimizing server downtime and automating updates. Therefore, it’s a time-saving software for directors. For Plesk customers managing a number of websites or companies, KernelCare considerably boosts effectivity and safety.
Step 1: Validate Plesk Further License Keys
Earlier than putting in the KernelCare extension, let’s guarantee our Plesk license contains the required KernelCare extension. Comply with these steps to confirm:
- First, log into Plesk.
- Then, go to Instruments & Settings.
- Subsequent, head to License Administration.
Now, test if “ext-kernelcare-plesk” is listed on the License Administration web page. Whether it is, our license is correctly configured, and we will proceed with the set up.
If we don’t see the KernelCare license key, observe these steps:
- Log in to the consumer space billing account.
- Then, go to the VPS or Devoted Server subscription.
- Within the left panel, click on on Addons below the Overview part.
- Subsequent, discover the KernelCare addon and duplicate the Product Key.
- After that, return to Plesk, go to Further License Keys, and insert the copied Product Key.
Step 2: Set up the KernelCare Extension
Now that our license is validated, observe these steps to put in the KernelCare extension:
- Log into Plesk.
- Then, click on on Extensions from the left sidebar.
- Subsequent. seek for the KernelCare extension.
- Then click on Get it free to put in the extension.
Step 3: Confirm the KernelCare Set up
As soon as KernelCare is put in, we will confirm its performance by checking the kernel variations:
- Open the KernelCare extension.
- Additionally, guarantee that the Efficient Kernel Model is increased than the Actual Kernel Model. This means that KernelCare is correctly utilized and functioning.
Troubleshooting KernelCare Set up Points
Problem: KernelCare Extension Hangs After Set up
If we’re unable to entry KernelCare after set up and the next message is displayed indefinitely, there could be a problem on KernelCare’s aspect.
The KernelCare extension has been efficiently put in. Please permit as much as 5 minutes for all elements to be absolutely configured.
Repair:
- Log into the server through SSH.
- Then, take away the next lock recordsdata:
rm /decide/psa/var/modules/kernelcare-plesk/putting in.lock
rm /usr/native/psa/var/modules/kernelcare-plesk/putting in.lock - Re-install the KernelCare extension with the next instructions:
plesk bin extension -u kernelcare-plesk
plesk bin extension -i kernelcare-plesk
Problem: Day by day E mail Notifications for Expired Trial License
In some circumstances, we are going to get every day electronic mail notifications from KernelCare’s cron activity stating:
The IP 203.0.113.2 was already used for trialing.
This happens when the KernelCare trial license has expired, or the extension was eliminated however the cron activity persists.
Repair:
- If we now have a sound KernelCare license, replace it in Instruments & Settings > License Administration > Retrieve Keys.
- If we now not want KernelCare, we will take away the extension:
- To take away KernelCare through Plesk:
-
- Log into Plesk.
- Go to Extensions > My Extensions > KernelCare.
- Click on Take away.
-
- To take away KernelCare through command-line:
- Connect with the server through SSH.
- Take away the KernelCare extension:
plesk bin extension -u kernelcare-plesk
- To take away KernelCare through Plesk:
- Take away the KernelCare bundle:
- For CentOS/RHEL-based distributions:
rpm -e kernelcare - For Debian/Ubuntu-based distributions:
apt purge kernelcare
- For CentOS/RHEL-based distributions:
Widespread Errors and Options
Despite the fact that KernelCare is usually dependable, listed below are some frequent points:
- If the KernelCare key’s lacking in Plesk, retrieve it from our billing account and apply it in License Administration.
- If the set up appears caught, take away the lock recordsdata through SSH and reinstall the extension utilizing the command line.
- If we obtain trial license expiry emails, replace our license in License Administration or take away the extension if now not wanted.
Greatest Practices for KernelCare on Plesk
To optimize KernelCare:
- Guarantee KernelCare auto-updates are enabled in Extensions to take care of safety with out handbook intervention.
- Recurrently test the kernel standing in Extensions to confirm that updates are utilized appropriately.
- Moreover, periodically evaluation KernelCare logs in `/var/log/kcare/` to detect points early.
- All the time preserve common server backups to forestall information loss in case of failures.
- Moreover, complement KernelCare with different Plesk safety instruments like ImunifyAV for full safety.
Monitoring and Managing KernelCare Efficiency
To maintain KernelCare functioning optimally:
- Use the Plesk interface or run `kcarectl –data` through SSH to test KernelCare’s standing.
- Recurrently evaluation logs in `/var/log/kcare/` for insights into kernel updates and potential points.
- Moreover, configure electronic mail notifications in **Instruments & Settings** to remain knowledgeable about vital updates.
- Carry out periodic audits utilizing Plesk instruments and exterior monitoring options to make sure updates aren’t inflicting points.
[Need assistance with a different issue? Our team is available 24/7.]
Conclusion
By following the above steps, we will be sure that the KernelCare extension is correctly licensed, put in, and configured on our Plesk occasion.
Moreover, we now have the instruments to troubleshoot frequent points which may come up after set up, guaranteeing our server’s kernel stays up-to-date and safe with out reboots.
Briefly, our Help Specialists launched us to the KernelCare Extension for Plesk.